Joomla!の使い方を勉強している合間にPC系サイトを巡回していると便利そうで気になる記事がありました。
「WebアプリをWindows環境へ手軽に導入「Web Platform Installer 3.0」最新ベータ」(Impress様)
自分のところの御自宅サーバ環境は、LAMP環境によるサーバを構築し、そのサーバとは異なるWidowsマシーンからアクセスしてテストしています。しかし、CSS等の編集は非常に面倒で仕方なかった。
そんなところへ、WIMP(WISA)環境がMS謹製で構築できるような記事でしたので興味津々。
早速にインストールし、使ってみましたが…
面倒なイントラネット経由が省略でき、LAMP環境特有の実行権限に左右されないテスト環境は便利で快適でした。
特にファイル修正→転送→結果確認という一連の作業がローカルPC内で完結するのは重宝です。
完成してから本番環境へ放り込むだけで済むようになるからです。
大まかな作業の流れ…
- MS Web Platform Installerをダウンロード(Web PIのダウンロードページへ)
- MS Web Platform Installerを実行し、WIMP環境を構築
- この時WindowsインストールCD(DVD)が必要、1時間以上かかりました
- Joomla!とかWordPressとかをインストール
これだけです。
従来はXAMPP等が有名でしたが、不安定さ等が指摘されていました。これが、MS謹製となったことで安定した動作が期待できると思います。
(今のところはBetaですので無償かつ無保証となっていますが、有償化されるかどうかは判りません)

Windowsのバージョンによって異なるインストール環境を自動で認識するようです。
自分の場合は、古いPC(未だにPentium4)なのでWindows XP Professional SP3となります。
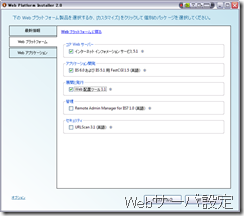
Windows XP Professional SP3なのでIIS 5.1となります。
他にFastCGI、Web配置ツールも含めておきました。 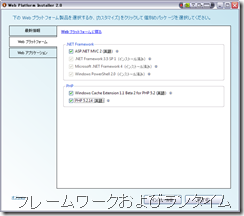
PHPは必ずインストールします(そうでないと意味がないかと…)。
データベースの詳細設定です。
SQL Sever Express 2008 R2は必須となります。
MySQLの項目は一切ありませんが、必要に応じてMySQL Essentialとconnectorが自動的に別途でインストールされるようになっていました。

Visual Web Developer 2010 Expressだけインストールしてみました。
(自分の場合はWebアプリを開発しませんので殆どの開発ツールは不要でした。Silverlightも導入予定無です。)

WordPressとかJoomla!とかのWebアプリケーションはWIMP(WISP)環境を構築してから追加しますので、この段階ではインストールしませんでした。
同意する…を押すと先に進みます。

パスワードを入力し、続行ボタンを押すと作業が進行します。
(インストール環境によってはMySQL用rootアカウント作成が表示される場合もあります)
このインストール時間が非常に長く、Pentium4のPCでは2時間近くもかかりました。
IISが予めインストールされていない場合は、Windowsインストール用CD/DVDが要求されます。
途中、数回の再起動が必要になったりします。
以上の作業でWIMP(WISP)環境の構築は終了です。
後は必要に応じてWebアプリを追加していきます。
まずはWordPressです。
WordPressは国際化されたモノが予め用意されています(Live SpaceをWordPressに切り替えただけはあります)。
自分は日本語版をインストールしました。
Web PIでパッケージが用意されているため、非常に簡単にインストールされてしまいました。
次にJoomla!のインストールです。
Web PIで用意されているJoomla!は英語版(基本版)のみとなっており、日本語版は登録されていません。
そこで、自分はWeb PIで用意されているJoomla!英語(基本)版を一旦インストールし、Windows上にクセを付けておいた上で消去し、再度日本語版をインストールしてみました。
- Web PIでパッケージ供給されている英語(基本)版をインストール
- Joomla!英語(基本)版を構築
- 設定画面の途中で中止するとファイルは一切転送されないようです。一旦は登録作業を続行させる必要があるようです。なお、登録作業の際に入力と表示されているデータベース設定は控えておきます。
- IISデフォルトでは、C:\Inetpub\wwwroot\joomlaフォルダだけを残し、その下のファイルやフォルダは全消去(IISを実行停止しないと権限違反で消去できませんでした。厳密にはphp-cgi.exeをストップさせます)。
- C:\Inetpub\wwwroot\joomlaフォルダ下へ日本語版Joomla!を根こそぎ解凍
- ここでWindowsを再起動
- Windowsが再起動したらブラウザで「http://localhost/joomla/」にアクセス
- 日本語版Joomla!によるJoomla!インストール画面となるので上記3の作業で控えておいたデータベース設定を使って構築します。
- Joomla!インストールが正常に終了すると、installationフォルダの消去が必要になります
- C:\Inetpub\wwwroot\joomla\installtionフォルダを消去しますが、php-cgi.exeが動作していると権限違反で消去できませんので、php-cgi.exeをストップさせてから対象フォルダを消去します。消去が完了したらWindowsを再起動させます。
- Windowsの再起動が完了したらブラウザで「http://localhost/joomla/」にアクセスします。すると、日本語版Joomla!によるフロントページが表示されます。
これで日本語版Joomla!のインストールは完了です。
なお、自分は更にphpMyAdminをインストールしてみました。
こちらも正常に動作したのにはオドロキでした。
※LAMP環境とか、WIMP環境とは…
- LAMP環境とは…Linux/Apache/MySQL/PHP(等のスクリプト)により構築された環境
- WIMP環境とは…Windows/IIS/MySQL/PHP(等のスクリプト)により構築された環境
- WISP環境とは…Windows/IIS/SQL Server/PHP(等のスクリプト)により構築された環境
- WISA環境とは…Windows/IIS/SQL Server/ASP(等のスクリプト)により構築されたMS提唱の環境
それぞれの頭文字をとった造語です。



